How to Assign Lot Numbers
After items have been added to the sale you can assign Lot numbers to all the items.
Click on
Assign lot numbers to sale items(note that this action is not available when the Sale status is set toNew).

On the Lot numbering page you will see all the items in the sale. You can order the lot numbers in few ways that can be used in combination.
Default sort Click on the Default sort button to sort the items by categories.

Drag and Drop Click on the drag and drop sign (in the first column) to move items up and down.

Enter Lot number Enter the new Lot number you want to assign the item and click on the check-mark link. The item will jump to that position.

When you change the item's order, you can see in the table the current Lot number and the new Lot number to be assigned.

Once the items are in order, click on the Assign Lot button and the new lots will be assigned to the items as Lot number.

To avoid changing Lot numbers after a sale is published, you can lock the lot numbering once finished. Click the Lock Lot button to lock the sale. If you want to make changes after locking the sale just click on Unlock Lot button.

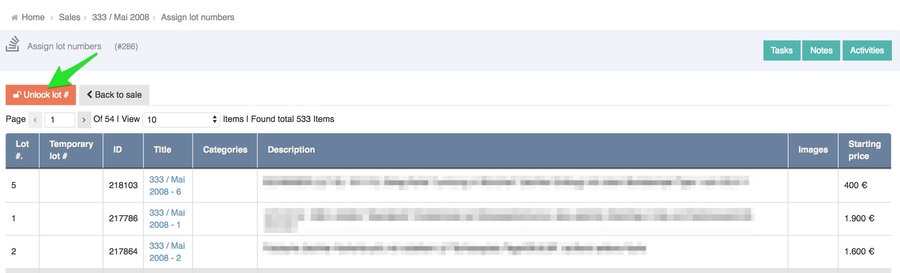
Last updated